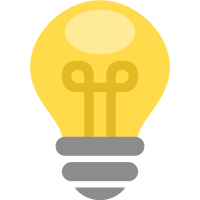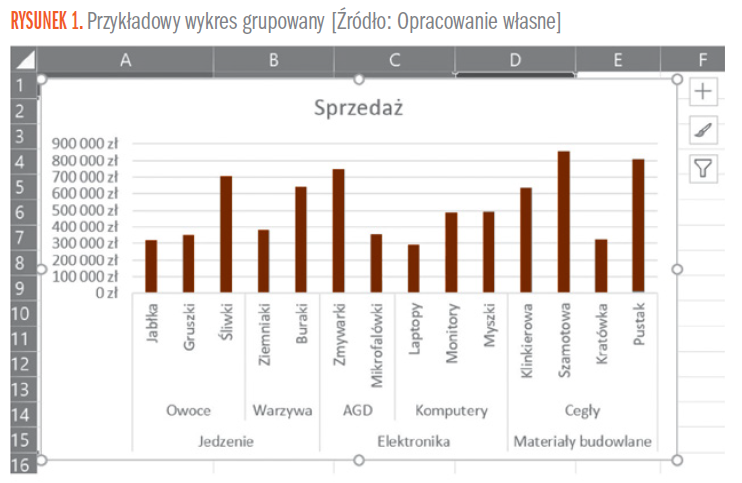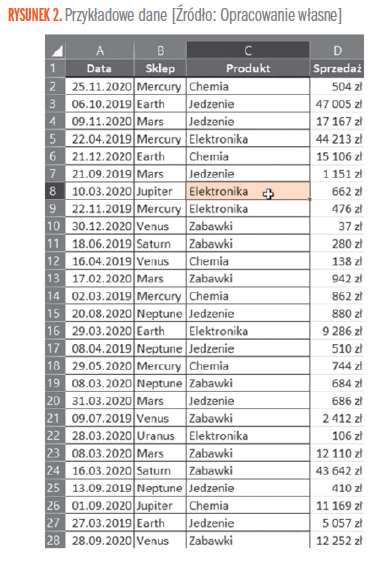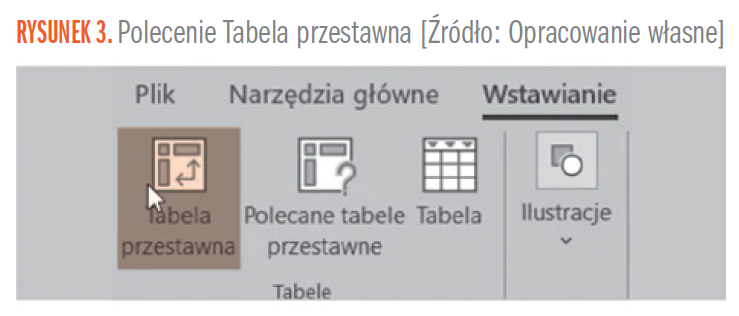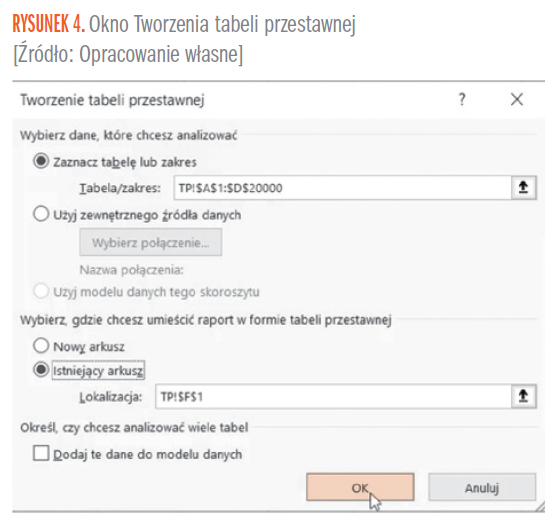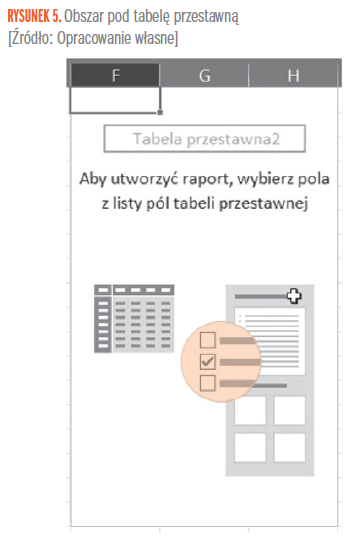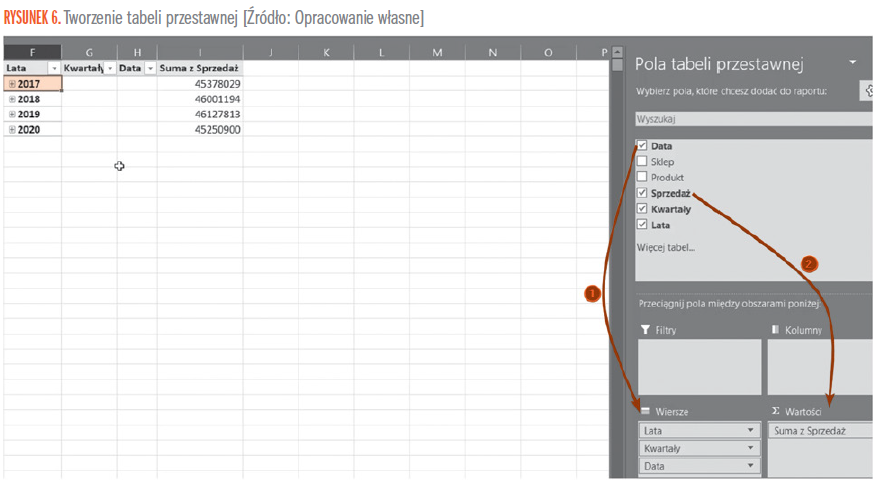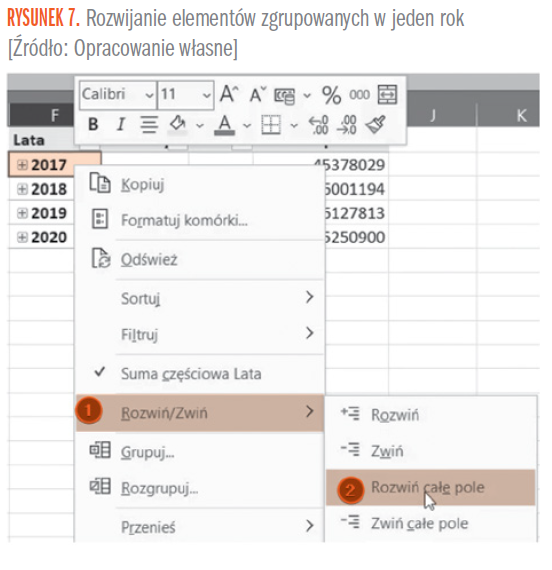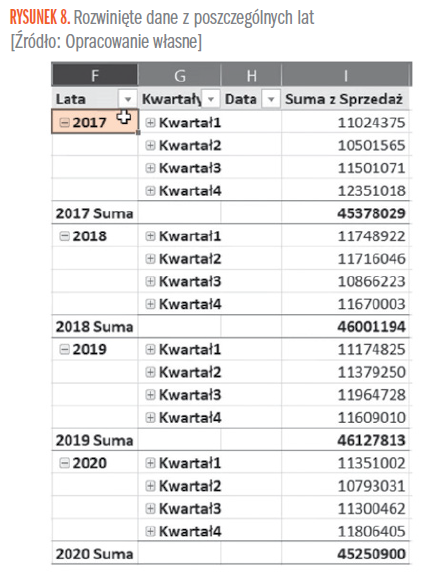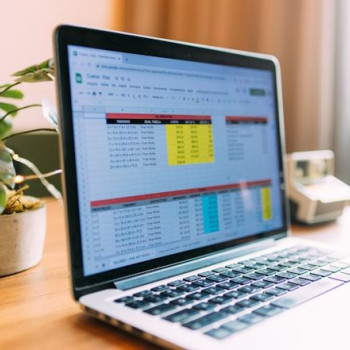Jeśli twoje produkty składają się z wielu kategorii, tak jak lata składają się z kwartałów i miesięcy, to może być ci potrzebna wiedza, jak tworzyć wykresy opisujące wszystkie kategorie dotyczące twoich danych.

Tego typu wykres mamy przedstawiony na rysunku 1.
Poszczególne poziomy kategorii są odpowiednio pogrupowane na wykresie. Jabłka, gruszki i śliwki są zgrupowane jako Owoce, następnie grupy Owoce i Warzywa są zgrupowane w kolejną grupę – Jedzenie.
Żeby uzyskać analogiczny wykres, mamy dwie możliwości. Pierwsze rozwiązanie wykorzystuje tabele przestawne. Przykładowe dane do tego zadania zostały przedstawione na rysunku 2.
Rozwiązanie wykorzystujące tabelę przestawną jest bardziej dynamiczne i możemy z nim pracować na danych źródłowych, czyli jeszcze niepodsumowanych w żaden sposób. Zaczniemy od wstawienia tabeli przestawnej. W tym celu wybieramy polecenie Tabela przestawna z karty Wstawianie (rysunek 3).
Otworzy nam się okno Tworzenia tabeli przestawnej, gdzie wybieramy miejsce wstawienia raportu – w naszym przykładzie wybieramy Istniejący arkusz oraz wskazujemy konkretną komórkę (F1). Reszta parametrów tabeli zostaje w trybie domyślnym. Tworzenie tabeli przestawnej zatwierdzamy przyciskiem OK (rysunek 4).
Otrzymamy wstawiony obszar pod tabelę przestawną, przedstawiony na rysunku 5.
W panelu bocznym Pola tabeli przestawnej musimy zdefiniować (przeciągnąć) odpowiednie dane w poszczególne pola, w zależności od tego, jakie produkty chcemy podsumować. W nowych tabelach przestawnych najczęściej grupowane są Daty, dlatego pole Data przeciągamy do obszaru etykiet wierszy (zaznaczone na rysunku 6 strzałką z nr. 1). Daty automatycznie zostaną zgrupowane w lata i kwartały. Następnie pole Sprzedaż przeciągamy do obszaru Sumy wartości (zaznaczone strzałką z nr. 2).
Jak widać na rysunku 6, stworzyliśmy tabelę przestawną, która podsumowuje Sprzedaż według lat. Mamy tutaj zwinięte wszystkie grupy w poszczególne lata. Możemy je sobie łatwo rozwinąć. Wystarczy kliknąć prawym przyciskiem myszy na konkretny rok (np. 2017), następnie w podręcznym menu rozwinąć polecenie Rozwiń/Zwiń (punkt 1 na rysunku 7) i wybrać polecenie Rozwiń całe pole (punkt 2).
Otrzymamy tabelę z rozwiniętymi wszystkimi elementami poszczególnych lat, przedstawioną na rysunku 8.

Pozostałe 65% artykułu dostępne jest dla zalogowanych użytkowników serwisu.
Jeśli posiadasz aktywną prenumeratę przejdź do LOGOWANIA. Jeśli nie jesteś jeszcze naszym Czytelnikiem wybierz najkorzystniejszy WARIANT PRENUMERATY.
Zaloguj Zamów prenumeratę Kup dostęp do artykułuMożesz zobaczyć ten artykuł, jak i wiele innych w naszym portalu Controlling 24. Wystarczy, że klikniesz tutaj.