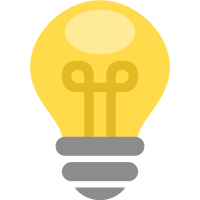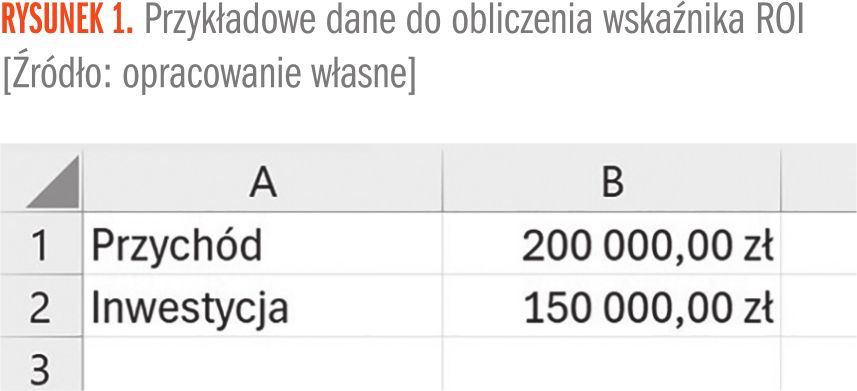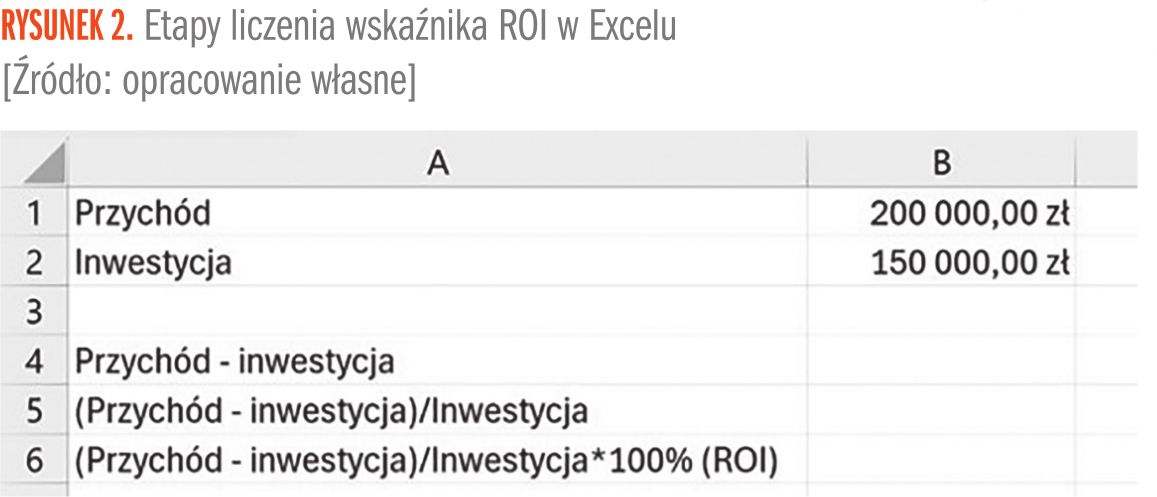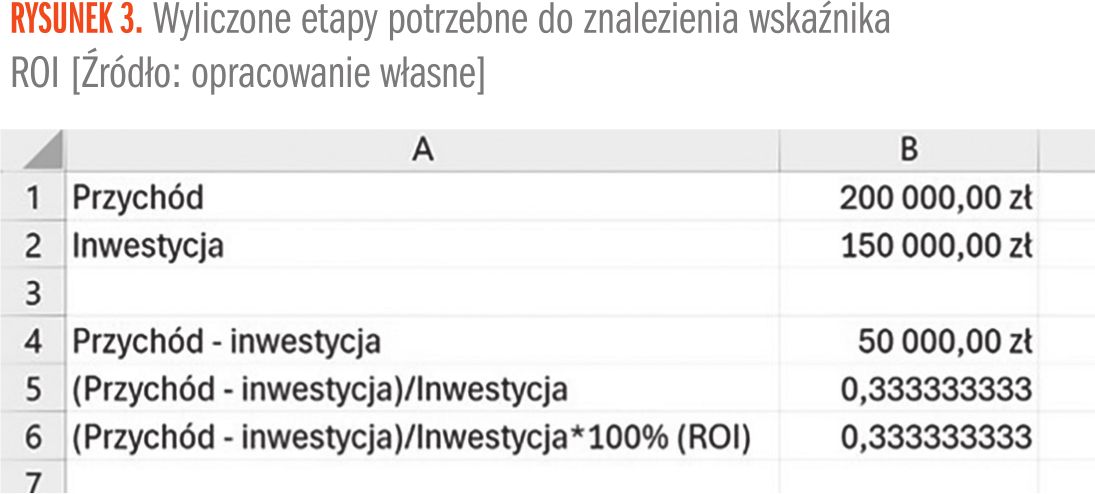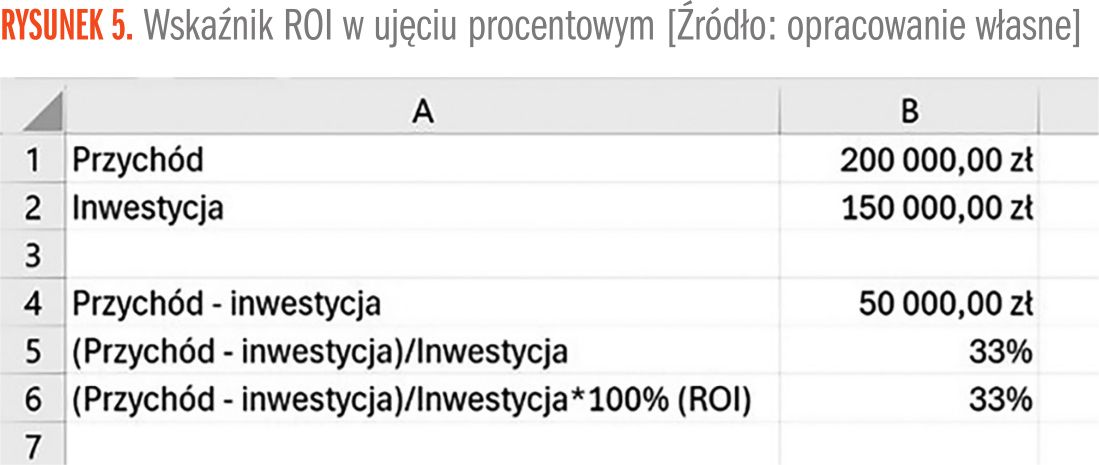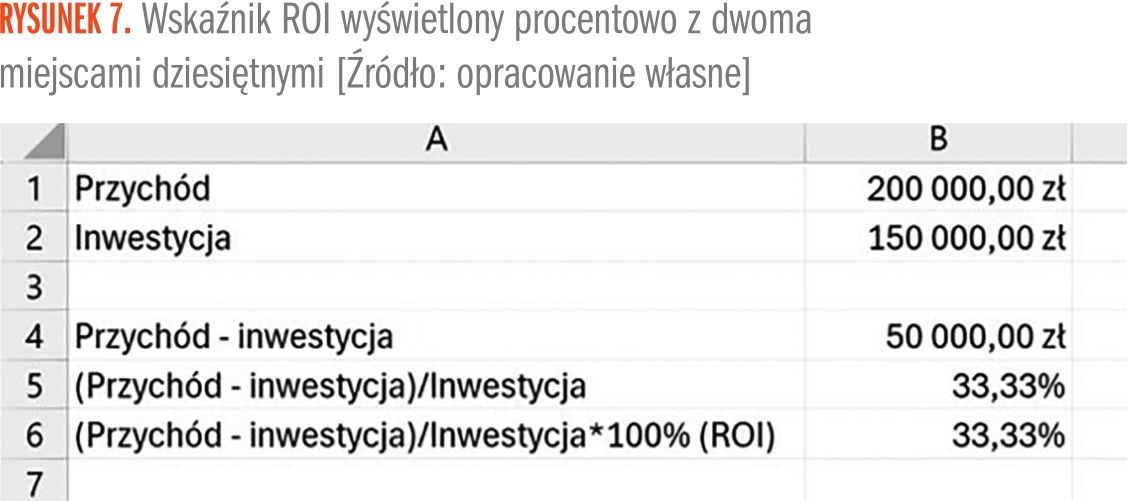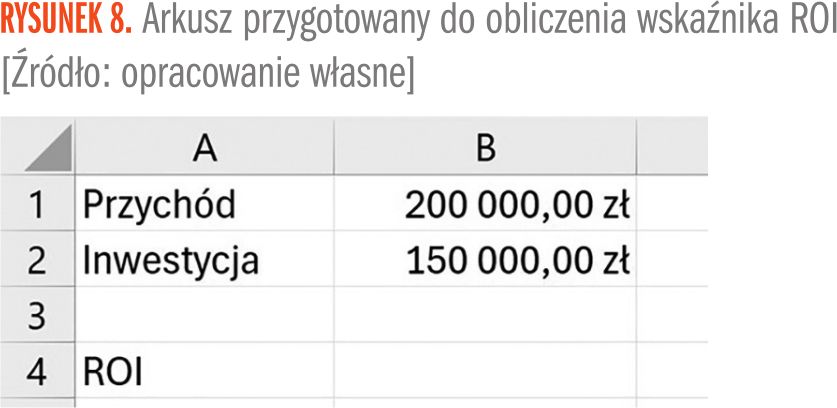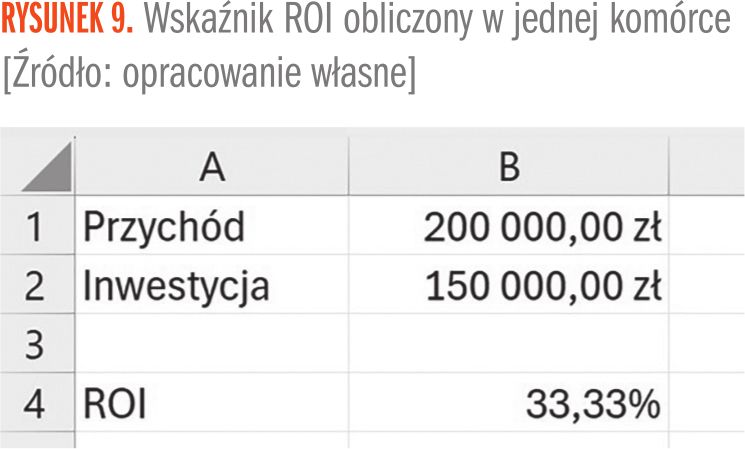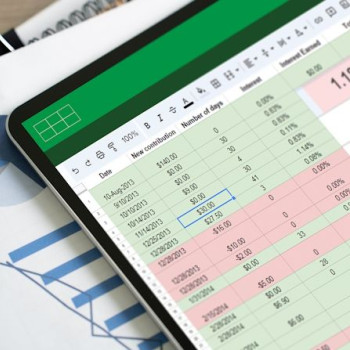Przy różnego rodzaju obliczeniach dotyczących zysków lub strat może się nam pojawić konieczność policzenia tzw. wskaźnika zwrotu z inwestycji ROI (ang. Return On Investment). Wskaźnik ten służy do stwierdzenia, czy dany towar lub dane działanie przynoszą firmie zysk czy stratę. W niniejszym artykule przyjrzymy się, w jaki sposób można taki wskaźnik policzyć z wykorzystaniem arkusza kalkulacyjnego Excel.

Trochę teorii
Spróbujmy na początku przyjrzeć się temu, jak teoretycznie wartość wskaźnika ROI powinna być wyliczana. Potrzebny nam będzie do tego wzór:
Wskaźnik ROI = ((Przychód – Inwestycja)/Inwestycja)*100%
W tym wzorze Przychód to kwota przychodu osiągnięta dzięki poniesionym nakładom inwestycyjnym. Inwestycja natomiast to właśnie wysokość tych nakładów. Wskaźnik ROI najczęściej jest podawany w postaci procentowej, dlatego na końcu powyższego wzoru pojawia się mnożenie przez 100%.
Warto w tym miejscu zauważyć, że wskaźnik ROI może przyjmować wartości zarówno dodatnie, jak i ujemne. Wskaźnik ROI, który jest większy od 0, oznacza, że nakłady przyniosły zysk, czyli opłacało się zainwestować w dany towar, usługę bądź w dane działanie. Natomiast wskaźnik ROI, który ma wartości ujemne, oznacza, że inwestycja przyniosła stratę. W szczególnej sytuacji może się też zdarzyć, że wskaźnik ROI będzie równy 0. Oznacza to sytuację, gdy inwestycja nie przyniosła ani zysków, ani strat (przychód z inwestycji był dokładnie równy nakładom).
Przykład 1
Załóżmy więc, że pewna firma zainwestowała w reklamę swojej nowej usługi 100.000 zł. Po pewnym czasie okazało się, że przychód z reklamowanej usługi wyniósł 300.000 zł. Na podstawie tych danych możemy teraz wyliczyć wskaźnik zwrotu z tej inwestycji, czyli wskaźnik ROI, według już omówionego wzoru.
ROI = ((300.000 – 100.000)/100.000)*100%
Zatem:
ROI = (200.000/100.000)*100%
Czyli ostatecznie ROI wynosi 200%. Na tej podstawie można więc wywnioskować, że nakłady na reklamy były warte poniesienia, a firma dzięki temu osiągnęła zysk.
Przykład 2
Załóżmy teraz, że inna firma zainwestowała w reklamę swojego nowego towaru 150.000 zł. Okazało się później, że przychody ze sprzedaży tego towaru wyniosły 100.000 zł. Zobaczmy, jak w tej sytuacji będzie wyglądał wskaźnik ROI:
ROI = ((100.000 – 150.000)/150.000*100%
Czyli:
ROI = (-50.000/150.000)*100%
Zatem wskaźnik ROI w tym przypadku wynosi -33,33%. W tej sytuacji firma poniosła stratę (ponieważ wskaźnik ROI jest ujemny).
Wskaźnik ROI w Excelu
Wiedząc już, czym jest wskaźnik zwrotu z inwestycji ROI, chcielibyśmy teraz spróbować policzyć taki wskaźnik z wykorzystaniem arkusza kalkulacyjnego Excel. W tym celu przygotujemy sobie w arkuszu dane, na podstawie których będziemy ten wskaźnik wyliczać. Przykładowe dane pokazane zostały na Rysunku 1.
Możemy już teraz przystąpić do liczenia wskaźnika ROI. Policzymy go na dwa sposoby. W pierwszym sposobie policzymy ten wskaźnik po kolei, w drugim użyjemy do tego tylko jednej komórki arkusza (sposób ten będzie dotyczył wprawniejszych użytkowników Excela).
W komórkach poniżej znajdziemy kolejne etapy liczenia wskaźnika ROI. Są one pokazane na Rysunku 2.
W komórce B4 powinna się więc pojawić następująca formuła:
=B1-B2
W komórce B5 będzie natomiast formuła, która odnosić się będzie do obliczonej przed chwilą wartości w komórce B5. Formuła ta będzie mieć następującą postać:
=B4/B2
Natomiast w komórce B6 powinna znaleźć się formuła odnosząca się do komórki B5 i powinna ona mieć następującą postać:
=B5*100%
Po wprowadzeniu tych formuł do komórek powinien w arkuszu pojawić się wynik taki, jaki pokazano Rysunku 3.
Jak widać, ostatnie dwa etapy obliczeń dają w Excelu dokładnie taki sam wynik (można by nawet powiedzieć, że na pierwszy rzut oka mnożenie przez 100% nie działa). Bierze się to stąd, że tak naprawdę 100% jest równe wartości 1, więc Excel traktuje mnożenie przez 100% jako mnożenie przez 1. Stąd taki sam wynik w komórkach B5 i B6. Dlatego choć we wzorze teoretycznym do wyliczenia wskaźnika ROI jest zawarte mnożenie przez 100%, to w Excelu go nie wykonujemy. Aby uzyskać wynik podany procentowo, należy użyć narzędzia format liczby.
Narzędzie to znajdziemy na wstążce na karcie Narzędzia główne i na tej karcie od razu możemy wybrać format procentowy. Narzędzie to zostało pokazane na Rysunku 4.
Po zaznaczeniu odpowiedniej komórki (w naszym przypadku może to być komórka B6 lub komórka B5 lub obydwie te komórki) i kliknięciu tego narzędzia dostaniemy efekt taki, jaki pokazany jest na Rysunku 5.
Jeśli jednak chcielibyśmy, aby wskaźnik ROI był podawany z dokładnością do np. dwóch miejsc dziesiętnych, to możemy wykorzystać kolejne narzędzie ze wstążki z karty Narzędzia główne, a mianowicie Zwiększ dziesiętne. Narzędzie to pokazano na Rysunku 6.
Mając ponownie zaznaczone interesujące nas komórki, możemy kliknąć to narzędzie tyle razy, ile miejsc dziesiętnych chcemy wyświetlać. Chcąc więc mieć dwa miejsca dziesiętne wyświetlone, klikamy dwa razy i dostaniemy efekt taki, jak przedstawiono na Rysunku 7.
Patrząc na opisane działania, możemy dojść do wniosku, że w Excelu tak naprawdę do policzenia wskaźnika ROI wystarczyłaby nam tylko jedna komórka. Spróbujmy więc policzyć wskaźnik ROI w ten sposób w miejscu, które jest pokazane na Rysunku 8.
W komórce B4 powinna się znaleźć następująca formuła:
=(B1-B2)/B2
Wynik tej formuły można również zapisać w ujęciu procentowym, wykorzystując narzędzia formatu liczby oraz zwiększania liczby wyświetlanych miejsc dziesiętnych opisane powyżej. Po jego zastosowaniu dostaniemy efekt taki, jak pokazano na Rysunku 9.
Mając tak przygotowany arkusz Excela, możemy teraz w komórkach B1 i B2 wprowadzać różne wartości przychodów i inwestycji, natomiast w komórce B4 będziemy dostawać obliczony wskaźnik ROI.
Możemy w ten sposób wprowadzić teraz wartości podane w przykładzie 1 na początku tego artykułu (przychód – 300.000 zł, inwestycja – 100.000 zł). Dostaniemy wynik ROI równy 200,00%, co zgadza się z obliczeniami pokazanymi w przykładzie 1. Jeśli natomiast wprowadzimy wartości użyte w przykładzie 2 (przychód – 100.000 zł, inwestycja – 150.000 zł), to dostaniemy wskaźnik ROI równy -33,33%, co również zgadza się z obliczeniami z przykładu 2.
Podsumowanie
Wskaźnik ROI jest stosunkowo często wykorzystywanym wskaźnikiem, dlatego warto wiedzieć, jak taki wskaźnik policzyć z wykorzystaniem arkusza kalkulacyjnego Excel. I chociaż wprawniejsi użytkownicy Excela mogą uznać te obliczenia za bardzo proste, to warto zauważyć, że nie zawsze obliczenia w Excelu muszą być nie wiadomo jak bardzo skomplikowane i zaawansowane. A do prostych obliczeń też warto wykorzystywać Excela, nie tylko zwykły kalkulator.
Możesz zobaczyć ten artykuł, jak i wiele innych w naszym portalu Controlling 24. Wystarczy, że klikniesz tutaj.