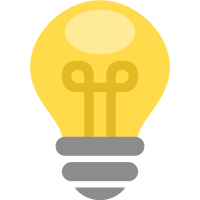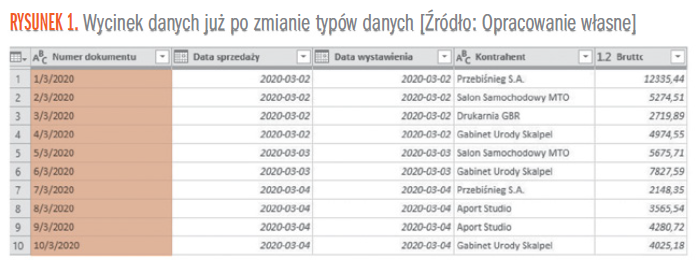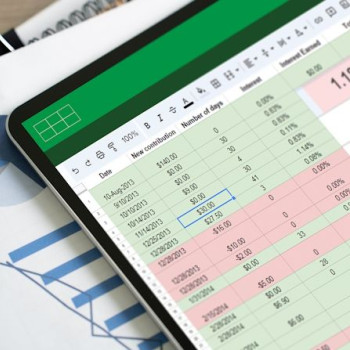Wyobraźmy sobie taką sytuację. Odpowiadamy za sprawy księgowe w firmie i potrzebujemy trzymać rękę na pulsie jeśli chodzi o kontrolę spływających płatności od klientów. Wystawiamy setki dokumentów sprzedażowych w programie transakcyjnym, a informacje o płatnościach otrzymujemy w postaci wyciągów z banków. Potrzebujemy „zderzyć” ze sobą te dane, aby wiedzieć który klient zalega z płatnością, a który jest przykładem do naśladowania. Niestety używany system nie pozwala nam na prostą weryfikację. Co robimy? Sięgamy po Excela i Power Query.

Zasady gry
Załóżmy, że z systemu transakcyjnego możemy wyciągnąć listę wystawionych faktur zapisaną w formie skoroszytu (pliku) Excela, a z systemu bankowego otrzymamy wyciąg bankowy w postaci pliku w formacie CSV (Comma Separated Values, czyli wartości rozdzielone przecinkiem).
Naszym zadaniem będzie zaimportowanie obu zestawów danych, ich oczyszczenie i przekształcenie do formy umożliwiającej scalenie wszystkich informacji w jeden gotowy raport prezentujący status płatności dla każdego dokumentu.
Zapytanie Faktury
Prace rozpocznijmy od otwarcia skoroszytu z danymi systemu transakcyjnego. Mam tutaj jeden arkusz z surowymi danymi. Aby pobrać je do Power Query zaznaczymy cały zakres, a następnie na karcie Dane w grupie Pobieranie i przekształcanie danych wybierzemy polecenie Z tabeli/zakresu.
Jeżeli dane nie były sformatowane jako tabela, Excel wymusi na użytkowniku utworzenie tabeli. Weryfikujemy czy zakres danych źródłowych zgadza się oraz czy opcja Moja tabela ma nagłówki została zaznaczona, a następnie klikamy przycisk OK. Utworzona zostanie tabela i pojawi się okno edytora Power Query.
Na tym etapie przyglądamy się wartościom w poszczególnych kolumnach i przypisujemy im odpowiednie typy danych. Aby zmienić typ danych dla konkretnej kolumny klikamy w ikonę umieszczoną po lewej stronie etykiety kolumny, a następnie wybieramy odpowiedni typ, np. Data.
Jeśli na ekranie pojawi się komunikat Zmień typ kolumny, potwierdzamy klikając przycisk Zamień bieżącą i kontynuujemy zmiany typów dla pozostałych kolumn, które tego wymagają.
Następnie zmieniamy nazwę dla naszego zapytania z Tabela 1 (w prezentowanym przykładzie) na Faktury. Pamiętajmy o nadawaniu nazw zapytaniom, które pozwalają szybko się zorientować jakie informacje zawarte są w tabeli.
Zestaw danych transakcyjnych jest już pobrany do Power Query (rys. 1). Zanim przejdziemy do wyciągów bankowych, należy załadować zapytanie. W tym celu na karcie Strona główna w grupie Zamknij klikamy w polecenie Zamknij i załaduj (ale nie w ikonę). Dlaczego? Kliknięcie w ikonę spowoduje wstawienie nowego arkusza do bieżącego skoroszytu, a w nim umieszczenie tabeli z prezentowanymi danymi. Przypominam, że dane źródłowe mamy już w arkuszu obok. Dlatego musimy zwrócić baczną uwagę i kliknąć w tekst polecenia Zamknij i załaduj (jest tam umieszczona mała strzałka skierowana w dół), a potem wybrać opcję Zamknij i załaduj do.

Pozostałe 78% artykułu dostępne jest dla zalogowanych użytkowników serwisu.
Jeśli posiadasz aktywną prenumeratę przejdź do LOGOWANIA. Jeśli nie jesteś jeszcze naszym Czytelnikiem wybierz najkorzystniejszy WARIANT PRENUMERATY.
Zaloguj Zamów prenumeratę Kup dostęp do artykułuMożesz zobaczyć ten artykuł, jak i wiele innych w naszym portalu Controlling 24. Wystarczy, że klikniesz tutaj.