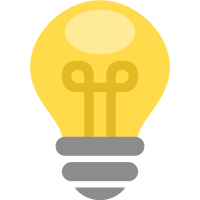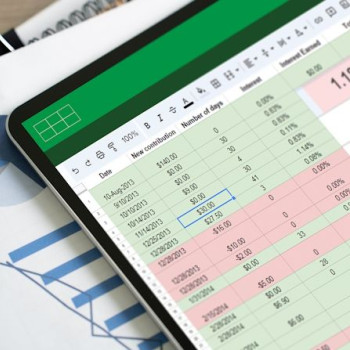Trudno sobie wyobrazić istotniejsze narzędzie do analizy w Excelu jak tabela przestawna. Umiejętność tworzenia tzw. pivota jest absolutnym must have w życiu analityka. Jednakże mimo wielu kursów, filmów edukacyjnych i rozpowszechnienia Excela nadal wiele osób nie radzi sobie z tabelą przestawną lub nie potrafi wykorzystać w pełni jej potencjału. Niniejszy artykuł opisuje na przykładzie i realnych danych, jak tworzyć pivota i modyfikować go do oczekiwanej postaci. Znajdą Państwo także kilka ciekawostek i funkcjonalności, które wydają się oczywiste, a niewielu o nich wie.
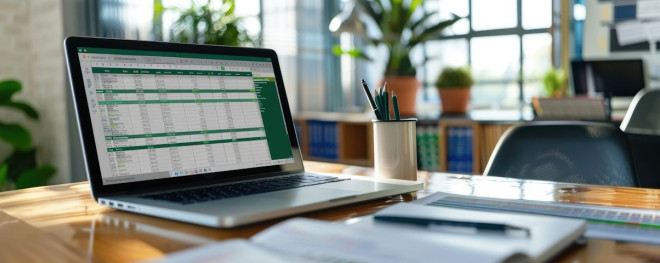
Tabela przestawna – zestaw danych
Zacznijmy od tego, czym w ogóle jest tabela przestawna? Zgodnie z tym, co mówi Microsoft, „tabela przestawna to zaawansowane narzędzie do analizowania danych, wykonywania obliczeń i tworzenia podsumowań, które pozwala wyświetlać porównania, wzorce i trendy wynikające z danych”1.
Spójrzmy na zestaw danych, na którym będziemy pracować (w Tabeli 1 zaprezentowano wycinek). Jest to zrzut z SAP, z którego możemy odczytać, na jakich kontach, w jakich dniach zaksięgowano koszty, a także jaka była data dokumentu i jakiego centrum kosztowego dotyczy koszt.
Jakie są nasze założenia i czego potrzebujemy z zestawu danych (ponad 12 tys. wierszy)? Chcemy:
- otrzymać prostą tabelę z podsumowaniem, ile kosztów znajduje się na centrum kosztowym DE033188 w podziale na miesiące (kierujemy się datą księgowania, z ang. posting date) oraz konta księgowe;
- do tabeli przestawnej dodać fragmentator (z ang. slicer) z listą kont oraz oś czasu (z ang. timeline);
- by kolumny tabeli nie zmieniały swojej szerokości po odświeżeniu;
- wyłączyć funkcję „GetPivotData”, która będzie nam przeszkadzać przy tworzeniu formuł i dalszych analizach;
- by po dodaniu danych do zestawu danych tabela po odświeżeniu pobrała wszystkie wiersze i niczego nie pominęła.
Tworzenie tabeli przestawnej krok po kroku
Jak widać, mamy jasno sprecyzowane oczekiwania i przygotowany plan. Zatem zaczynamy.
- W tym konkretnym przykładzie musimy zacząć od ostatniego naszego założenia. By uzyskać oczekiwany efekt, musimy tabelę z danymi zmienić w tzw. tabelę dynamiczną (inaczej nazwaną). Po co? Tworząc tabelę przestawną z tabeli dynamicznej, mamy pewność, że po odświeżeniu pivota zaciągnie automatycznie wszystkie dane. Przykładowo jeśli za miesiąc dodamy do tabeli z danymi kolejne 10.000 wierszy lub choćby
1 wiersz, to pivot ten wiersz/wiersze uwzględni w podsumowaniu. Podobny efekt możemy osiągnąć, od razu zaznaczając, że pivot ma zostać stworzony z zakresu od 1 wiersza tabeli do np. ostatniego wiersza arkusza. Jednakże zwiększamy w ten sposób niepotrzebnie zużywaną pamięć. Co jeśli, nie zrobimy nic? Jeśli nasz pivot obejmie zakres od 2 do 12.000 wiersza i nagle w kolejnym miesiącu dodamy wiersz 12.001, to ten wiersz nie zaciągnie się po odświeżeniu. Dlatego tak ważne jest, by pamiętać o tym aspekcie na samym początku, chyba że mówimy o jednorazowej analizie, której nie będziemy powielać w kolejnych okresach. Przejdźmy do sedna. Ustawmy się w 1 komórce tabeli (nie musimy zaznaczać całego zakresu) -> zakładka Home – > Format as Table -> wybieramy którąś z opcji. Pojawi się nam okienko, w którym Excel podaje nam zakres tabeli oraz automatycznie zaznacza, że nasza tabela ma nagłówki. To się zgadza, więc klikamy OK (Rysunek 1).

Pozostałe 54% artykułu dostępne jest dla zalogowanych użytkowników serwisu.
Jeśli posiadasz aktywną prenumeratę przejdź do LOGOWANIA. Jeśli nie jesteś jeszcze naszym Czytelnikiem wybierz najkorzystniejszy WARIANT PRENUMERATY.
Zaloguj Zamów prenumeratę Kup dostęp do artykułuMożesz zobaczyć ten artykuł, jak i wiele innych w naszym portalu Controlling 24. Wystarczy, że klikniesz tutaj.