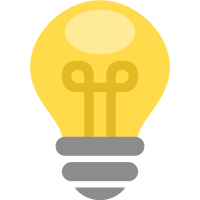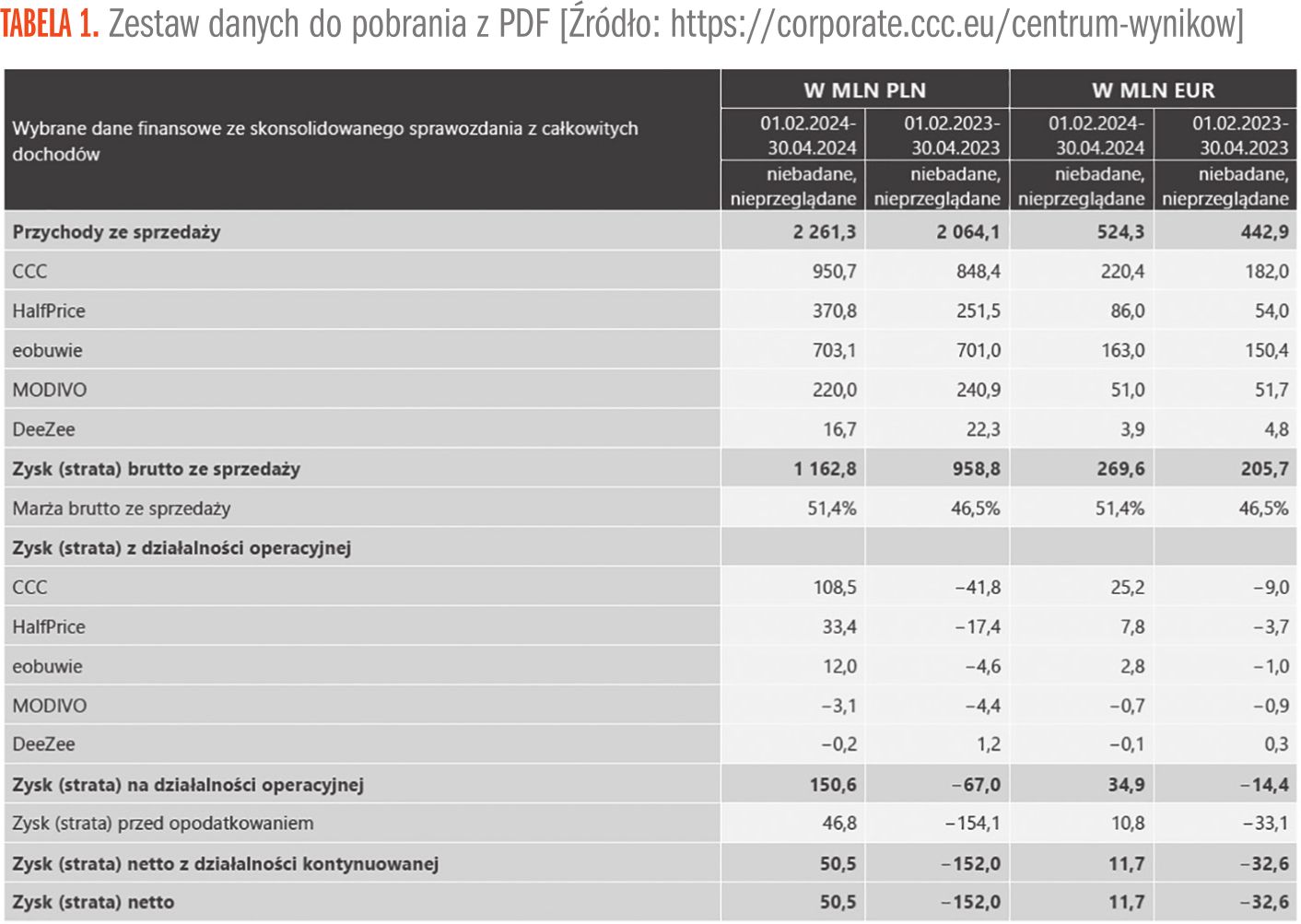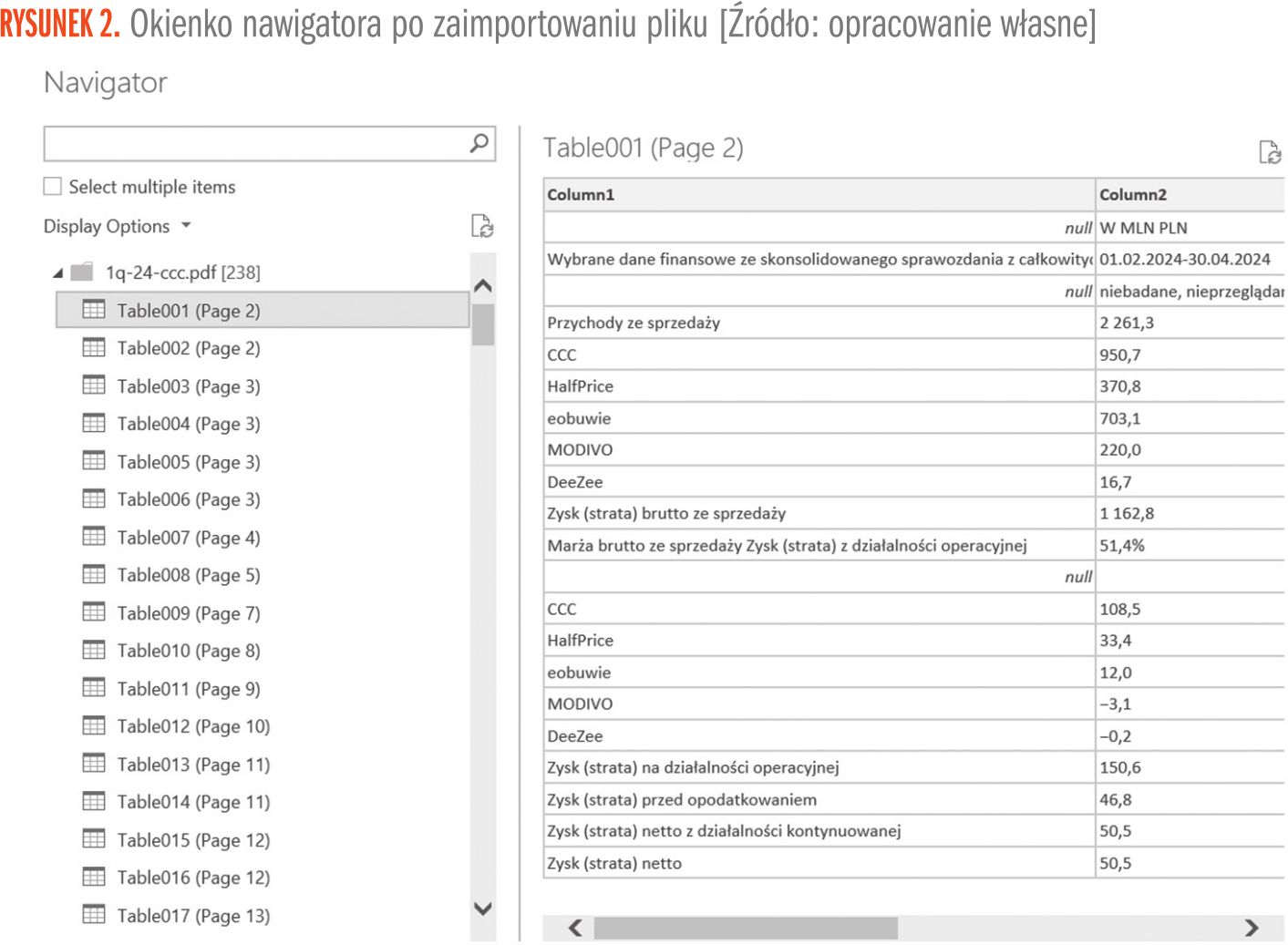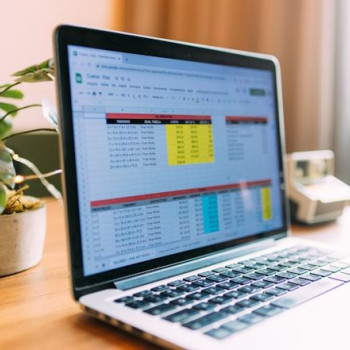Pracując z danymi, musimy się mierzyć z wieloma różnymi wyzwaniami. Jednym z najbardziej prozaicznych problemów jest próba wyciągnięcia z pliku PDF danych, których potrzebujemy. Oczywiście mowa o wyciągnięciu danych w inny sposób niż manualnie czy metodą robienia zrzutów ekranu. Jak można to zrobić inaczej? Odpowiedź jest prosta – z pomocą Power Query. Przyjrzyjmy się na przykładzie, jak tego dokonać, jednocześnie ułatwiając sobie pracę.

Przekształcanie pliku PDF w Power Query – kiedy warto?
Podstawowa kwestia: kiedy warto rozważyć Power Query w kontekście przekształcania pliku PDF? Przede wszystkim wtedy, gdy potrzebujemy wyciągnąć z pliku PDF konkretną zawartość, np. tabelę, a na danych z tej tabeli chcemy dalej robić analizę lub linkować formuły do tychże danych. Jeśli potrzebujemy jedynie 2–3 liczby lub tabelę wyłącznie do celów prezentacji, to nie ma sensu utrudniać sobie życia i tworzyć zapytania PQ. Power Query jest tutaj najprostszym rozwiązaniem i w tym konkretnym przypadku Excel nam nie pomoże. Często jest tak, że można coś zrobić zarówno za pomocą Excela, jak i PQ. Różnica polega jedynie na stopniu trudności. Jednak nie tym razem.
Przekształcanie pliku PDF w Power Query – zestaw danych
Sam wykorzystałem Power Query wielokrotnie do obróbki pliku PDF z banku i zaimportowania tabeli z symulacją spłaty kredytu. Natomiast na potrzeby prezentacyjne spróbujemy zaimportować plik PDF ze skonsolidowanym sprawozdaniem finansowym pobrany ze strony CCC.eu. Do dalszych analiz potrzebujemy rachunek zysków i strat zawarty na drugiej stronie (na 86) PDF z podziałem na marki (CCC, Halfprice etc). Zestaw danych przed pobraniem i przekształceniem prezentuje Tabela 1.
Przekształcanie pliku PDF w Power Query – krok po kroku
By osiągnąć nasz cel, otwieramy nowy arkusz Excel i postępujemy zgodnie z poniższymi krokami:
- Data -> Get Data -> From File -> From PDF (Rysunek 1).
- Wybieramy plik, który zamierzamy zaimportować (plik w tym przypadku nazywa się 1q-24-CCC). Klikamy „Import”.
- Nasz plik ma 86 stron, więc jest to całkiem spory rozmiar i Power Query może potrzebować chwili, by wyświetlić okienko Nawigatora. Jak widzimy na Rysunku 2, po lewej stronie znajduje się spis stron, a po prawej podgląd. Bardzo ważne jest, żeby w tym momencie nie przekształcać całego zestawu danych (stałoby się tak, gdybyśmy wybrali folder 1q-24-ccc i kliknęli „transform data”). W ten sposób niepotrzebnie dodalibyśmy sobie pracy. W naszym przypadku w zupełności wystarczy kliknięcie w nazwę „Table001 (Page 2)”, a następnie „Transform data”. Uwaga. Wybierając Load, załadowaliśmy do zakładki Excela dane widoczne na podglądzie. Nam jednak zależy na delikatnej obróbce i danych wyłącznie w polskiej walucie.

Pozostałe 60% artykułu dostępne jest dla zalogowanych użytkowników serwisu.
Jeśli posiadasz aktywną prenumeratę przejdź do LOGOWANIA. Jeśli nie jesteś jeszcze naszym Czytelnikiem wybierz najkorzystniejszy WARIANT PRENUMERATY.
Zaloguj Zamów prenumeratę Kup dostęp do artykułuMożesz zobaczyć ten artykuł, jak i wiele innych w naszym portalu Controlling 24. Wystarczy, że klikniesz tutaj.