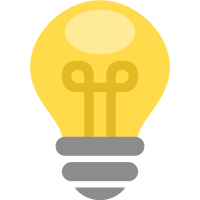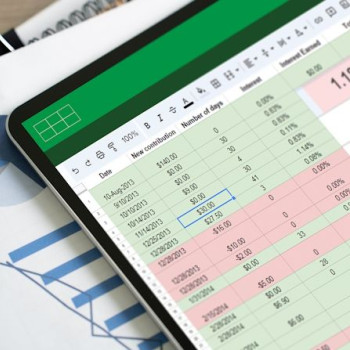Formuły tablicowe pozwalają na wykonywanie obliczeń niemożliwych do osiągnięcia przy użyciu standardowych funkcji Excela. Sprawne posługiwanie się nimi wymaga wprawy i zaliczane jest do jednej z bardziej zaawansowanych umiejętności pracy w Excelu. Począwszy od lipca 2020 roku, możliwości posługiwania się formułami tablicowymi zostały udoskonalone dzięki wprowadzeniu koncepcji dynamicznych formuł tablicowych. W niniejszym artykule chciałbym przedstawić, na czym polega ta zmiana i jakie niesie ze sobą ułatwienia.

Zmiany po wprowadzeniu dynamicznych formuł tablicowych
Dynamiczne formuły tablicowe są dostępne tylko w wersji Excela dla Microsoft 365. Ich wykorzystanie możliwe jest dla każdej z dostępnych funkcji Excela, której wynik zwraca więcej niż jedną wartość. W takim przypadku rezultat formuły zwracany jest automatycznie w zakresie komórek odpowiadającym liczbie uzyskanych wyników. To duża zmiana w stosunku do tego, do czego byliśmy przyzwyczajeni w Excelu, czyli wynik formuły w pojedynczej komórce. Aby łatwiej było zrozumieć tę zmianę, warto posłużyć się przykładem (Rysunek 1).
W tradycyjnym sposobie użycia formuły SUMA.WARUNKÓW musimy użyć adresowania bezwzględnego dla początkowych dwóch argumentów funkcji, a po podaniu trzeciego argumentu przeciągnąć formułę w dół. Przy użyciu tej samej funkcji jako dynamicznej formuły tablicowej poszczególne argumenty funkcji podajemy jako zakresy, bez konieczności blokowania komórek, a wprowadzona formuła samoczynnie uzupełnia się w dół. Efekt automatycznego wypełnienia oznaczony jest niebieską ramką i nazywa się go „rozlaniem”.
Aby edytować formułę, która została rozlana, należy przejść do górnej, skrajnie lewej komórki rozlanego obszaru, gdyż tylko w tym miejscu możliwa jest edycja formuły. Pozostałe komórki znajdujące się w tym obszarze są zablokowane i – tak jak w przypadku tradycyjnych formuł tablicowych – nie można ich np. pojedynczo usuwać. Zablokowanie komórek widoczne jest również na pasku formuł, którego treść przedstawiona jest w kolorze szarym (Rysunek 2).
Obszar rozlania może zostać zablokowany poprzez komunikat #ROZLANIE! informujący o błędzie w formule (Rysunek 3). Sytuacja taka zdarza się najczęściej, gdy np.:
→ w zakresie rozlania znajduje się komórka scalona lub niepusta komórka,
→ zakres rozlania wychodzi poza dostępny zakres komórek w arkuszu,
→ dynamiczna formuła tablicowa znajduje się w Excelowej tabeli.
Aby w łatwy sposób zlokalizować przyczynę błędu, dla pierwszych dwóch przypadków można skorzystać z podpowiedzi dotyczącej lokalizacji komórki, która powoduje błąd. Dostępna jest ona po naciśnięciu na ikonę przycisku sprawdzania błędów (Rysunek 4).
Do zakresu utworzonego za pomocą dynamicznych formuł tablicowych można również odwoływać się, używając znaku #. Aby w przedstawionym przykładzie obliczyć łączną ilość produktów, wystarczy odwołać się do pierwszej górnej, lewej komórki z wprowadzoną formułą dynamiczną, a na jej końcu dodać znak # (Rysunek 5).
Niewątpliwą zaletą tego rozwiązania jest fakt, że obliczona w ten sposób suma ilości produktów automatycznie zmieni swój zakres w przypadku zmiany rozmiaru obszaru rozlania. W tym miejscu warto również dodać, że efekt rozlania zadziała również wtedy, gdy w formule odwołamy się do formuły lub nazwy, która zwraca więcej niż jedną wartość (Rysunek 6).
Na wprowadzeniu funkcji rozlania zyskały również stałe tablicowe, które teraz można wykorzystać np. w funkcji WYSZUKAJ.PIONOWO, pozwalającej na zwrócenie danych z dwóch kolumn za pomocą pojedynczej formuły. Przykład takiej formuły prezentuje (Rysunek 7), na którym tablica kolumnowa składająca się z dwóch liczb {2\3}, służy jako argument numeru indeksu kolumny, z której mają zostać pobrane dane.
Przywołując podany przykład, warto przypomnieć, że elementy stałej tablicowej wierszowej rozdzielane są znakiem średnika, natomiast stałej kolumnowej – znakiem backslash, co jest nie bez znaczenia dla działania przedstawionej formuły. Kolejną nowością związaną z powstaniem dynamicznych formuł tablicowych jest wprowadzenie Operatora przecięcia pośredniego, oznaczonego symbolem @. Używa się go w formule w celu wyłączenia opcji jej rozlania. Przykład takiego wyłączenia prezentuje Rysunek 8, w którym odwołanie do zakresu zatrzymuje efekt rozlania ograniczając go tylko do jednej wartości.
Wprowadzenie dynamicznych formuł tablicowych jest również związane z brakiem konieczności zatwierdzania formuł tablicowych klawiszami Ctrl+Shift+Enter, które tworzyły nawiasy klamrowe wokół formuły tablicowej. Od tej pory do zatwierdzenia takiej formuły wystarczy zwykły Enter (Rysunek 9).

Pozostałe 56% artykułu dostępne jest dla zalogowanych użytkowników serwisu.
Jeśli posiadasz aktywną prenumeratę przejdź do LOGOWANIA. Jeśli nie jesteś jeszcze naszym Czytelnikiem wybierz najkorzystniejszy WARIANT PRENUMERATY.
Zaloguj Zamów prenumeratę Kup dostęp do artykułuMożesz zobaczyć ten artykuł, jak i wiele innych w naszym portalu Controlling 24. Wystarczy, że klikniesz tutaj.