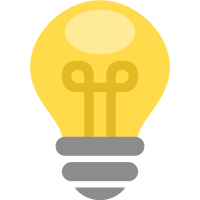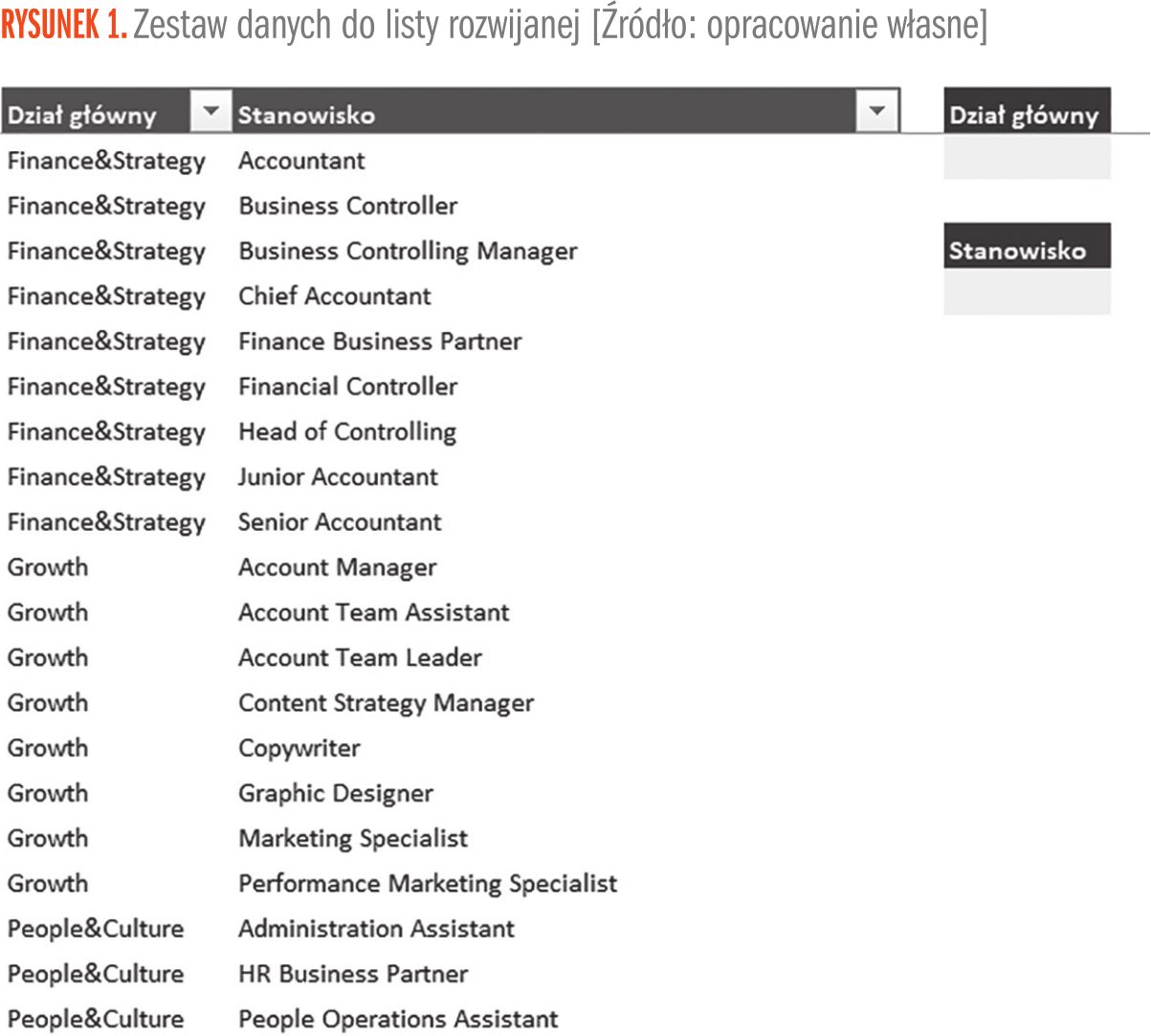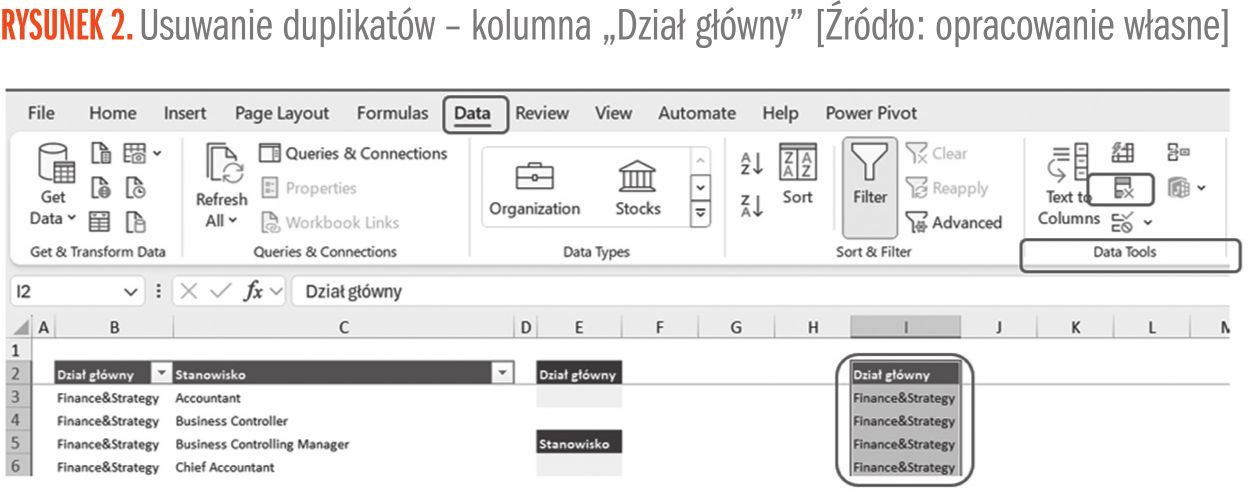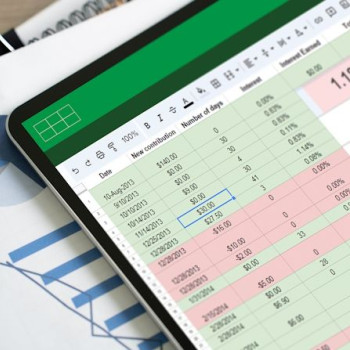Lista rozwijana to jedno z tych narzędzi w MS Excel, które jest proste w użyciu i bardzo powszechne. Jak się jednak okazuje, nie zawsze zwykła lista rozwijana jest narzędziem optymalnym dla użytkownika. Przykładowo: czy lista zawierająca 200 opcji do wyboru jest wygodna do pracy z punktu widzenia użytkownika? Najprawdopodobniej nie. Są sytuacje, gdy trzeba na takiej liście pracować, ale są też opcje pozwalające ułatwić sobie życie i stworzyć tzw. listę rozwijaną zależną i właśnie niej jest poświęcony niniejszy artykuł.
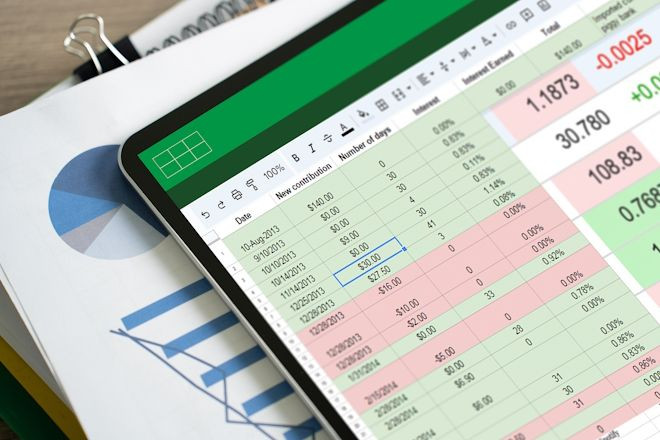
Lista rozwijana zależna – przykład z życia
Wyobraźmy sobie taką sytuację. Pracujemy na pliku z danymi osobowymi. Zaczyna się budżet. Musimy dla każdego z 1000 pracowników wybrać stanowisko, jakie zajmuje w naszej firmie. Mamy gotową listę stanowisk i by uniknąć literówek, chcemy stworzyć listę rozwijaną, z której użytkownik wybiera nazwę dla danego pracownika. Brzmi dobrze do tego momentu. Problem w tym, że nasza lista ma ponad 200 rekordów. To znaczy, że chcąc wybrać nazwę stanowiska dla każdego z 1000 pracowników, będziemy musieli przewijać listę rozwijaną zawierającą ponad 200 opcji w poszukiwaniu tej właściwej. To z pewnością nie jest optymalne ani oczekiwane rozwiązanie. A gdyby dało się taką listę zawęzić do maks. kilkunastu pozycji? Można to zrobić, choć wymaga to trochę pracy i znajomości kilku formuł.
Lista rozwijana zależna – zestaw danych
Zerknijmy na wycinek z zestawu danych, na którym będziemy pracować. Na Rysunku 1 widzimy tabelę zawierającą listę działów głównych oraz stanowisk, jakie podlegają pod każdy dział. W pierwszym kroku stworzymy listę zawierającą unikalne wartości z kolumny „dział główny”. Następnie w pierwszym żółtym polu stworzymy listę rozwijaną z nazwami działów. W ostatnim i najważniejszym kroku stworzymy zależną listę rozwijaną pod polem „Stanowisko”, dzięki czemu, wybierając np. dział „Growth”, ujrzymy tylko nazwy stanowisk przypisanego do tego działu. Zaczynamy!
Lista rozwijana zależna – pierwsze kroki
Zanim przejdziemy do sedna zadania, wykorzystamy funkcję usuwania duplikatów do stworzenia listy unikalnych wartości z kolumny „Dział główny”. W tym celu kopiujemy wartości z kolumny „Dział główny”, wklejamy w dowolnym miejscu po prawej stronie arkusza, a następnie przechodzimy do zakładki „Data” oraz „Data Tools” i wybieramy opcję „Remove duplicates” (Rysunek 2).
Osiągnęliśmy pierwszy cel, a mianowicie listę z zaledwie trzema rekordami. Mamy do wyboru dział Finance&Strategy, Growth oraz People&Culture. Następnie przechodzimy do pola E3 i tworzymy pierwszą listę rozwijaną. Wykonujemy następujące kroki:
- Klikamy w komórkę E3.
- Przechodzimy do zakładki „Data”.
- Sekcja „Data tools” -> Data validation.
- Wybieramy opcję „List”, a następnie zakres.

Pozostałe 53% artykułu dostępne jest dla zalogowanych użytkowników serwisu.
Jeśli posiadasz aktywną prenumeratę przejdź do LOGOWANIA. Jeśli nie jesteś jeszcze naszym Czytelnikiem wybierz najkorzystniejszy WARIANT PRENUMERATY.
Zaloguj Zamów prenumeratę Kup dostęp do artykułuMożesz zobaczyć ten artykuł, jak i wiele innych w naszym portalu Controlling 24. Wystarczy, że klikniesz tutaj.