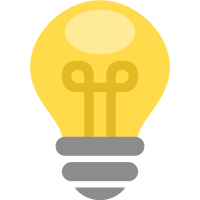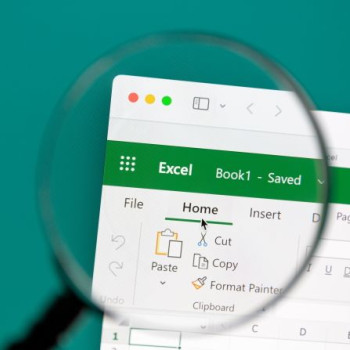Wykresy są niezbędnym dodatkiem do informacji zarządczej. Prezentowanie danych w postaci wykresów pozwala w czytelny sposób pokazać dane liczbowe, dzięki czemu łatwiej zauważyć pewne zależności czy odchylenia.

Wstawianie wykresu
Excel umożliwia budowanie wykresów w bardzo przyjazny sposób. Wystarczy zaznaczyć dane i wybrać z menu: Wstawianie -> Wykresy, a następnie wybrać żądany rodzaj wykresu.
Przykład 1. Wykres kolumnowy
Wstawiając wykres wybieramy rodzaj: Kolumnowy grupowany – dzięki temu dane, które chcemy pokazać ułożą się w postaci słupków stojących obok siebie. Taki układ pozwala porównać dane, np. wykonanie sprzedaży w poszczególnych miesiącach roku bieżącego (2018) do poziomu roku poprzedniego (2017).
Wskazówka
Aby ułatwić sobie budowanie wykresów, należy pamiętać o odpowiednim ułożeniu danych do wykresu. Jeśli dane będą zawierały nagłówki to Excel zaciągnie te informacje do wykresu, pod warunkiem, że będą się znajdowały w zaznaczonym obszarze.
Dane do wykresu zostały ułożone w następujący sposób:
- Dane liczbowe (np. wartość sprzedaży) za rok bieżący (2018) wstawiono w komórkach C6:N6, za rok poprzedni (2017) wstawiono w komórkach C5:N5.
- Tytuły danych, czyli nazwy serii, które będą pokazywać się na legendzie wykresu, wpisano obok danych liczbowych (komórki: B5 i B6).
- Nazwy poszczególnych miesięcy, czyli etykiety osi poziomej, wstawiono nad danymi liczbowymi (komórki C4:N4).
- Dodatkowo wprowadzono jeszcze jeden wiersz tytułowy nad nazwami miesięcy – komórka: C3, w której wpisano tekst: „2018 Wykonanie” oraz komórka M3, do której wpisano tekst: „2018 Prognoza”. Jest to wiersz dodatkowy, który nie musi być dodawany. Natomiast w tym przykładzie pozwala rozdzielić dane z wykonania od prognozy (omawiane w dalszej części). Ponieważ prezentowane dane dotyczą wykonania za 10 miesięcy, warto tę informację umieścić na osi poziomej. Excel potrafi dołożyć kilka wierszy informacji do osi liczbowej, dzięki czemu można wprowadzić dodatkowe informacje na wykresie.
Mając przygotowaną tabelę z danymi do wykresu wystarczy już tylko zaznaczyć cały obszar, czyli komórki od B3 do N6, a następnie z górnego menu wybrać: Wstawianie -> Wykresy -> kolumnowy 2-W -> kolumnowy grupowany (rysunek 1).

Pozostałe 70% artykułu dostępne jest dla zalogowanych użytkowników serwisu.
Jeśli posiadasz aktywną prenumeratę przejdź do LOGOWANIA. Jeśli nie jesteś jeszcze naszym Czytelnikiem wybierz najkorzystniejszy WARIANT PRENUMERATY.
Zaloguj Zamów prenumeratę Kup dostęp do artykułuMożesz zobaczyć ten artykuł, jak i wiele innych w naszym portalu Controlling 24. Wystarczy, że klikniesz tutaj.