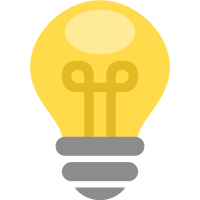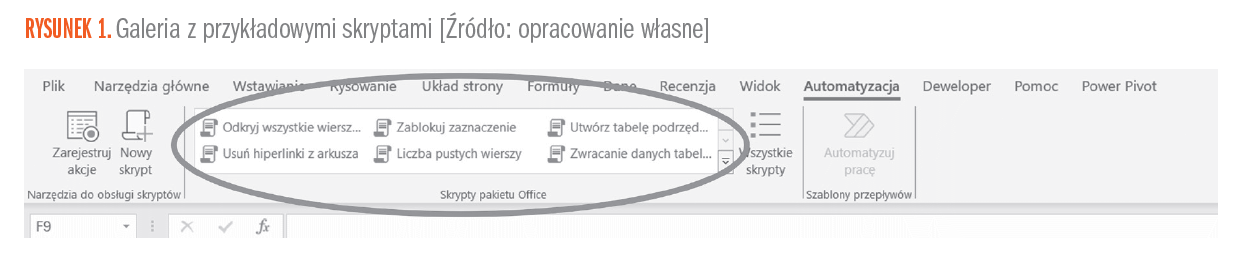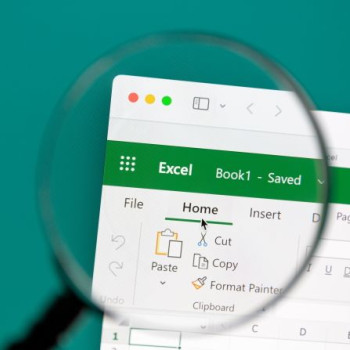Jak działa zakładka „Automatyzacja” w Excelu? Jak z jej wykorzystaniem można usprawnić niektóre czynności? Na czym w praktyce polega praca ze skryptami?

Automatyzacja w Excelu nie jest tak naprawdę pojęciem nowym. Od wielu lat zastanawiano się, jak można przyspieszyć i usprawnić wykonywane w Excelu czynności. Bardzo często do takich celów wykorzystywano tworzone makra i język VBA. Od kilku lat można do automatyzacji sięgnąć również po Power Query. Jednak zarówno Power Query, jak i VBA mimo swoich olbrzymich zalet i niezwykłej przydatności mają też kilka wad. Przede wszystkim żadne z tych narzędzi nie współpracuje z wersją Excela online. Co prawda istnieje w Excelu online Power Query, ale tylko w niektórych subskrypcjach pakietu Microsoft 365 i w dosyć okrojonym zakresie. Poza tym zarówno kod języka VBA, jak i zapytanie w Power Query są niezbyt łatwo udostępnialne innym użytkownikom. Można by powiedzieć, że przecież da się to zrobić. To prawda, jednak możemy albo skopiować kod makra bądź zapytania i wysłać go innemu użytkownikowi jako zwykły tekst do wklejenia w odpowiednim miejscu, albo wysłać cały plik z makrem lub zapytaniem. A czasem przydałoby się to zrobić łatwiej i szybciej. Użytkownicy makr i VBA być może będą mieć też sporo uwag do działania rejestratora makr, który czasem jest mało intuicyjny i niezbyt przyjazny w użytkowaniu. To wszystko sprawiło, że zaczęto rozmyślać nad nowym narzędziem, które rozwiąże dotychczasowe problemy z automatyzacją. I tak powstała właśnie zakładka „Automatyzacja” na wstążce oraz tzw. skrypty pakietu Office, które w tej zakładce możemy znaleźć.
Na początek warto powiedzieć, że wspomniane skrypty pakietu Office są niejako odpowiednikami makr, czyli są to zapamiętane sekwencje czynności, które mogą być później odtwarzane. W tym jednak przypadku te sekwencje są zapamiętywane przez Excel jako kod języka TypeScript. Jest to język, który bazuje na języku JavaScript, jednak ma trochę bardziej rozszerzone możliwości niż JavaScript.
Aby zobaczyć przykładowe skrypty, wystarczy wejść na wstążce w zakładkę „Automatyzacja” i pojawi się galeria z dostępnymi skryptami (widoczna na Rysunku 1).
Po kliknięciu na interesujący nas skrypt pojawi się okno z prawej strony, w którym możemy tym skryptem zarządzać. To oznacza, że przede wszystkim możemy go z tego miejsca uruchomić. Jeśli nie jesteśmy pewni, czy to na pewno o ten skrypt nam chodzi, możemy też przeczytać krótki opis mówiący o tym, co dany skrypt będzie wykonywał. Jeśli np. wybierzemy skrypt o nazwie „Odkryj wszystkie wiersze i kolumny”, to po uruchomieniu go zostaną odkryte wszystkie ukryte wiersze i kolumny znajdujące się w naszych danych w aktywnym arkuszu. I już widać, że jest to o wiele szybsze rozwiązanie niż wykonywanie tego ręcznie. I to jest jedna z największych zalet pracy ze skryptami.

Pozostałe 65% artykułu dostępne jest dla zalogowanych użytkowników serwisu.
Jeśli posiadasz aktywną prenumeratę przejdź do LOGOWANIA. Jeśli nie jesteś jeszcze naszym Czytelnikiem wybierz najkorzystniejszy WARIANT PRENUMERATY.
Zaloguj Zamów prenumeratę Kup dostęp do artykułuMożesz zobaczyć ten artykuł, jak i wiele innych w naszym portalu Controlling 24. Wystarczy, że klikniesz tutaj.