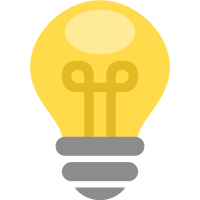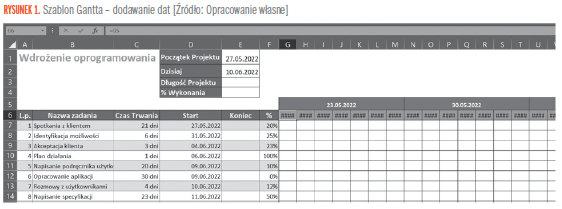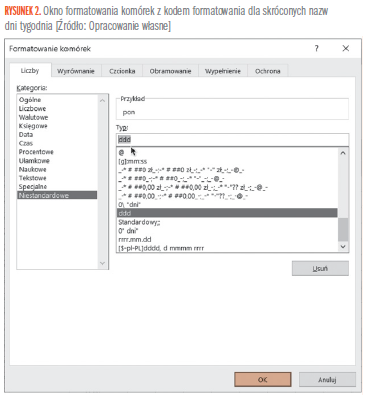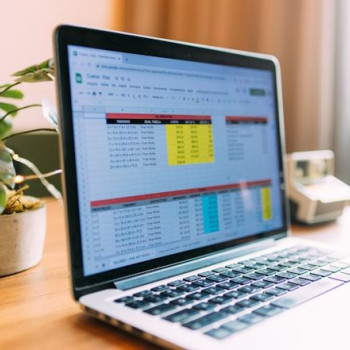Każdy większy projekt, który rozpoczynamy, powinien być podzielony na zadania, a z kolei te zadania powinny być odpowiednio rozłożone w czasie. Żeby śledzić postępy w poszczególnych zadaniach i całym projekcie, bardzo przydatny może się okazać Dashboard Gantta w Excelu. Różni się on tym od wykresu, że postępy poszczególnych zadań nie są śledzone na wykresie, tylko w komórkach Excela (głównie dzięki formatowaniu warunkowemu).
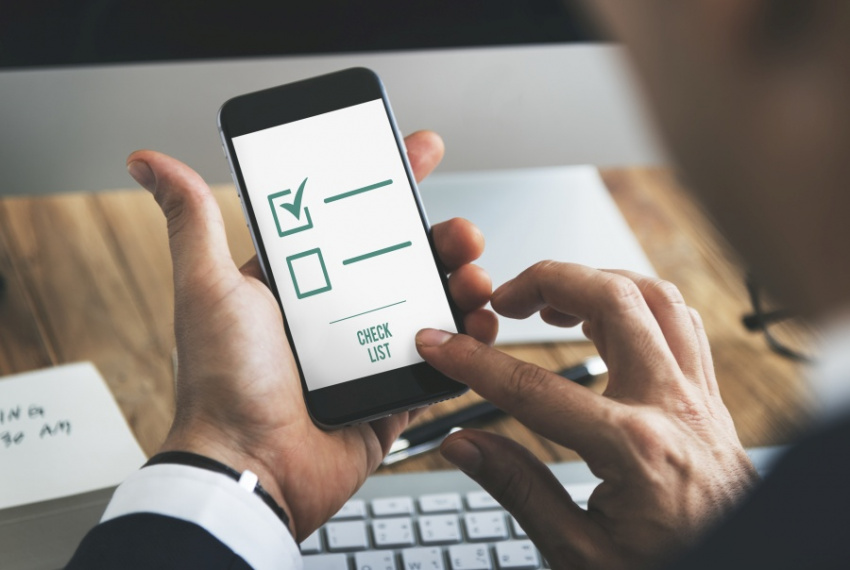
Żeby stworzyć szablon Dashboardu Gantta musimy przede wszystkim rozplanować położenie zadań, informacji o zadaniach oraz kalendarz dni w arkuszu. W naszym przykładzie zakładamy, że będziemy potrzebować tabeli (tGantt) z takimi informacjami, jak nazwa zadania, długość poszczególnych zadań (w dniach roboczych), datę rozpoczęcia zadania, datę przypadającą na koniec zadania (obliczymy ją za pomocą odpowiedniej formuły) oraz procent ukończenia zadania. Z tych podstawowych informacji możemy wyciągnąć np.: datę początku projektu – jako najstarszą (najmniejszą) datę rozpoczęcia projektu, czyli wystarczy, że skorzystamy z prostej formuły: =MIN(tGantt[Start]). Dodatkowo przydać się może aktualna/dzisiejsza data – wystarczy skorzystać z funkcji DZIŚ().
Dla kalendarza projektu zakładamy, że chcemy mieć podział na tygodnie i poszczególne dni tygodnia. Realizujemy to w ten sposób, że tygodnie tworzymy z 7 scalonych w poziomie komórek (polecenie Scal i wyśrodkuj na karcie Narzędzia główne). Chcemy, żeby w tej scalonej komórce pojawiła się data poniedziałku z tego tygodnia. Możemy to zrobić, odejmując od daty początku projektu numer dnia tygodnia przypadający na ten dzień w 3 notacji: =E1-DZIEŃ.TYG(E1;3). Trzecia notacja numeruje dni tygodnia od 0 do 6, czyli poniedziałek to 0, a niedziela to 6. Mając datę pierwszego poniedziałku pierwszego tygodnia, kolejne poniedziałki wyznacza się bardzo prosto, bo do poprzedniego poniedziałku wystarczy dodać 7 dni: =G5+7. Oczywiście musimy pamiętać o scaleniu 7 komórek, które już dalej możemy szybko kopiować.
Gdy już mamy datę pierwszego tygodnia w kalendarzu, to daty dla kolejnych dni są bardzo proste do obliczenia, bo wystarczy dodać do nich 1, czyli pierwsza data dla dnia to pobranie wartości pierwszego tygodnia: =G5, a kolejne to dodawanie jedynki: =G6+1 (rysunek 1).
Podstawowe formatowanie dat nie pasuje do naszych celów, gdyż ono pokazuje całą datę, a my chcemy pokazać tylko skróconą nazwę dnia tygodnia. Dodatkowo, nasze kolumny kalendarza są zbyt wąskie, żeby pokazać całą datę, dlatego pokazują w ich miejsce ciąg dat (rysunek 1). Żeby pokazać prawidłową dla nas wartość potrzebujemy zmienić/ustawić odpowiednie niestandardowe formatowanie liczbowe dla dat, czyli musimy zaznaczyć wszystkie komórki z datą kolejnych dni, a następnie nacisnąć Ctrl + 1. Następnie w oknie, które się otworzy na zakładce Liczby, musimy przejść do kategorii Niestandardowe i jako kod (w polu Typ) wpisać trzy litery d obok siebie (rysunek 2).
Gdy zmienimy styl formatowania dat uzyskujemy już prawidłowe podpisy w kalendarzu (rysunek 3).

Pozostałe 72% artykułu dostępne jest dla zalogowanych użytkowników serwisu.
Jeśli posiadasz aktywną prenumeratę przejdź do LOGOWANIA. Jeśli nie jesteś jeszcze naszym Czytelnikiem wybierz najkorzystniejszy WARIANT PRENUMERATY.
Zaloguj Zamów prenumeratę Kup dostęp do artykułuMożesz zobaczyć ten artykuł, jak i wiele innych w naszym portalu Controlling 24. Wystarczy, że klikniesz tutaj.